Windows では「半角/全角」キーを押して、日本語変換を ON/OFF する。
キーボードの左上にあるボタンです。

ソフトやページによっては、勝手に日本語入力が ON になったりする。
そんな時にこのキーを押して日本語入力しようとすると、 OFF になって日本語入力できない。
イラっとします (X~X)!
そこで、日本語入力の ON と OFF の機能を個別のボタンに割り当てると便利です。
具体的には下記のキーに ON と OFF の機能を割り当てます。
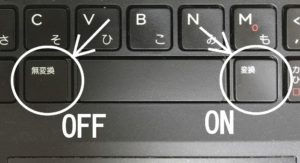
無変換を押せば、日本語入力は OFF 。
変換を押せば、日本語入力は ON 。
これだけの事であるが、凄く便利です。
いちいち日本語入力が ON なのか OFF なのかを考えずに、希望のキーを押せば良い。
では、Windows 10 での設定の仕方を説明します。

日本語変換にIME (Windows標準) を使用している場合は右下の “A” あるいは (あ) の上でマウスを右クリック。
“設定(E)” の上で左クリックします。
これでコントロールパネルの “言語の設定の変更” 画面にたどりつけます。
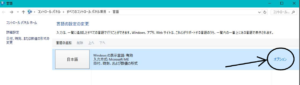
“オプション” をマウスで左クリック。
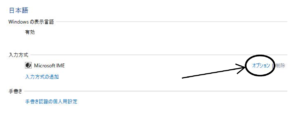
さらにオプションを左クックすると下記画面が表示される。
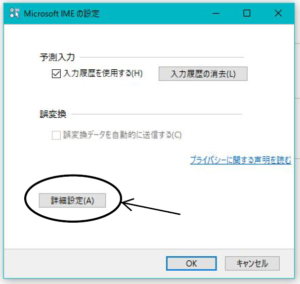
詳細設定を左クリックします。
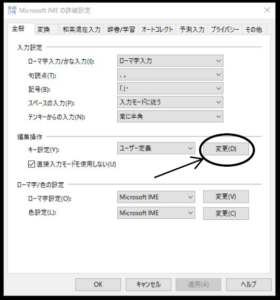
変更を左クリックします。
下記の画面が表示されれば、あとちょっとです。
頑張りましょう!
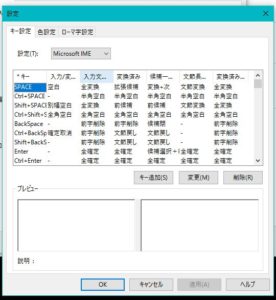
まずは、「無変換」のキーに 日本語入力 OFF の機能を与えます。
右のバーで下へスクロールして、「*キー」の列が「無変換」の行を探します。
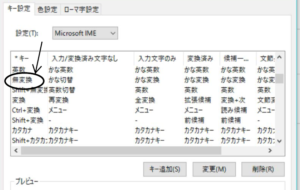
「無変換」の行の「入力/変換済み文字なし」列の「かな切替」を左クリックで選択して、右下の “変更(M)” ボタンを左クリックします。
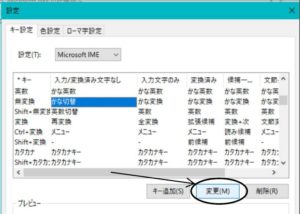
「機能選択」の画面が表示されるので「IME-オフ」を左クリックで選択して “OK” ボタンを左クリックします。
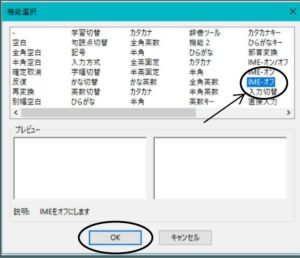
これで、「無変換」のキーに 日本語入力 OFF の機能が与えられました!
次に、「変換」のキーに 日本語入力 ON の機能を与えます。
「変換」の行の「入力/変換済み文字なし」列の「再変換」を左クリックで選択して、右下の “変更(M)” ボタンを左クリックします。
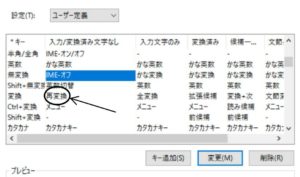
「機能選択」の画面が表示されるので「IME-オン」を左クリックで選択して “OK” ボタンを左クリックします。
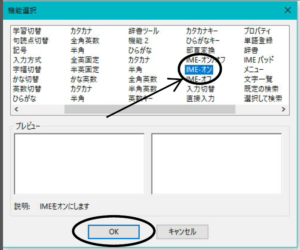
これで、「変換」のキーに 日本語入力 ON の機能が与えられました!
下記の画面が表示されていると思われるので “OK” を左クリックして設定は完了です!!

お疲れ様です!!